How to Set Up and Optimise Google My Business


Table of contents
Google My Business, now known as Google Business Profile, is a vital platform for connecting with your audience through Google Search and Maps. If you manage your account properly, you can boost your visibility on Google and make it easier for customers to get your business information.
The best part — it’s easy and free. You can create a Google account in minutes and unlock a suite of powerful marketing tools that will drive substantial traffic to your website or storefront down the line. It’s a lot of payoff for not a lot of work.
Let’s explore Google My Business together — we’ll create a listing, optimise it, and talk about advertising it.
What Is Google My Business (now Google Business Profile)?
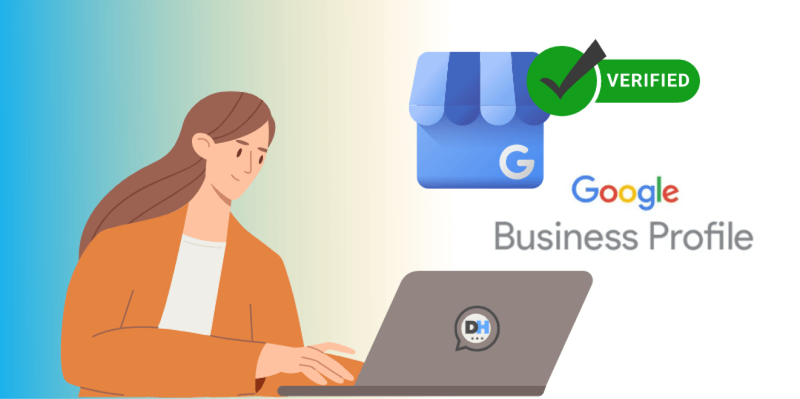
Google My Business is a free tool by Google that influences how your business appears on Google Search, Maps, and Shopping. It allows you to connect with customers, share updates, list products/services, and more. Even if you don’t have a physical location, you can still create an account to engage with customers.
Note: Google My Business was renamed Google Business Profile, but we’ll use the terms interchangeably in this guide. The old name is more widely recognised, but it's good to get used to the new one, too.
Think of Google My Business as your property on local search. When you place your business on Google, potential customers can easily find your business name and contact information. When the time comes, they’ll reach out or make a purchase from a company that’s already familiar to them.
Does it work? Absolutely, and Google confirms it. They claim that businesses verified on Google with a Business Profile are perceived as twice as trustworthy. That alone should motivate you to get involved.
However, bear in mind that a Google Business Profile account complements your website but doesn’t replace it. It’s designed to generate more website visits by showcasing your business description, phone number, or whatever else it is directly on Google.
How to Add My Business in Google

Is your business Google-friendly yet? If not, you should get right on it to:
- Share valuable information with customers — Your Google Business Profile shows essential information that customers need to visit you or buy from you. For example, services offered and temporary updates like holiday hours or closures.
- Increase visibility on Google — Well-optimised profiles are more likely to appear in the local pack of search results, especially for location-specific queries like “[blank] near me.”
- Gain credibility with reviews — Customer reviews, which are also visible in the Local Pack, provide valuable feedback and contribute to your business’s star rating on Google Maps. You can even go the extra mile and respond. Whether the review was positive or negative, a response helps build trust.
Adding your business on Google essentially involves adding or claiming your company on Google Maps. There are three ways to add a listing:
- Type your address in the search field. On the left, in the Business Profile, click Add Your Business.
- Press the map with your right button and click Add Your Business.
- Choose Menu in the top left and Add Your Business.
We’ll provide further instructions to finish signing up for your Business Profile in the next section.
If your business is already listed on Google Maps, it might be because someone else, like a loyal customer, has added it. In such cases, you can claim the existing listing and manage it as the owner. To claim your business:
- Open Google Maps.
- In the search bar, enter the business name.
- Click the business name and choose the correct one.
- Click Claim This Business and then Manage Now.
- To choose a different business, click ‘I own or manage another business’.
- Select a verification option and complete the on-screen directions.
How to Create or Delete a Google My Business Account

If you don’t have a Google account, you need to create one to access the company’s online tools and services.
- Go to the Google Account sign-in page.
- Follow the Create Account link.
- In the provided fields, enter your first and last names.
- Enter a username that you’d like to use for your Google Account.
- Click Next.
Treat this account seriously because you’ll use it to sign in to many Google products and possibly other third-party services, too. Check whether the details are correct since they’ll be used everywhere.
Now, here’s the main part — how to create a Google My Business account.
- Sign in to your Google Account. Use your business email domain.
- Type your business name. If it’s a chain, select it from the suggestions.
- Type your business address and click Next.
- Depending on your business model:
a. If you see customers at your place of business, type in the address and tap Next. You can also note down service areas if needed.
b. If you don’t see customers at your business location, choose the option saying you deliver goods and services. - Browse the business categories and choose the one that best fits your business.
- Add your phone number or website URL.
- Click Finish.
To confirm your business immediately, click Verify Now in the red banner at the top. If you’re not allowed to manage the Business Profile, find the authorised person in your organisation to proceed.
The basic account structure involves name, address, category, hours, phone number, and website. If you entered your website in Step 6, it’s a good idea to add a phone number at some point, too. Here’s how to add a phone number in Google My Business:
- Go to the Info tab of your Google My Business profile.
- Look for the blue phone icon on the page.
- If you haven’t added a phone number yet, the icon will say Add Phone next to it. If you want to change an existing number, you’ll see this option next to the phone icon.
Delete the Account
Here’s how to delete Google My Business account and remove the business from Maps:
- Sign in to Google Maps with the same account you used for your Business Profile.
- Choose the business you want to delete and click Suggest an Edit, located on the left.
- Click Close or Remove and follow the instructions to request removal.
After submitting the request, it will go through a review process, and you may receive follow-up questions from the review team. If it’s accepted, the business will be taken off Maps.
You might want to close your account but still have the business appear on Google Maps. Whether it’s to maintain an online presence or just keep it for the local community, you can have the business listed as permanently closed:
- Visit your Business Profile -> Edit Profile -> Business Information.
- Select Edit Profile -> Hours tab.
- Next to Hours, select Edit -> Permanently Closed.
- Save your changes.
How to Add Keywords in Google My Business

Start with a broad keyword that describes your company’s niche, e.g., “local restaurant” or “Italian cuisine.” From there, you can use a keyword research tool to generate related keyword ideas.
Explore the suggested keyword list and refine your search by using topical groups and subgroups provided. For example, if your restaurant specialises in pizza, focus on the “pizza” group and its relevant subgroups like “delivery” or “takeout.”
You should also focus on keywords with low difficulty and significant search volumes. Look for terms that are relevant to your restaurant’s offerings and location — “best pizza delivery near me,” “authentic Italian cuisine,” etc. Now that we know the best SEO terms, let’s add relevant keywords to your company’s Google My Business profile.
Business Category
Keywords in your Business Category field are essential for attracting customers. They need to describe your business accurately. Here’s how to add them (let’s stick with the restaurant example):
- Log in to the Google business account associated with your restaurant.
- Find and click on the Business Information section of your profile.
- In the Business Category field, you likely have already selected a primary category, such as Restaurant.
- Click Add Another Category.
- Type keywords related to your restaurant, such as “Italian restaurant,” “seafood restaurant,” or “fine dining,” into the provided field.
- Once you’ve added all relevant categories, click Save to update your profile.
- Review.
Please note that the category selection isn’t open for any text. Google has a set list of categories to choose from, which helps them ensure consistency in search results. For example, if you want to enter “Pizzeria,” you may need to select “Italian Restaurant” or a similar option from the provided list.
Business Description
Here’s how to add keywords to your business description:
- Repeat the first two steps from the previous instructions.
- Click on the Description field.
- Include keywords that describe what your business offers, who you serve, and what makes you unique. Examples: “authentic Italian cuisine,” “cosy ambience,” and “locally sourced ingredients.”
- Make sure these keywords are naturally integrated into the descriptive text.
- Save changes.
Product Description
Infuse your product descriptions with keywords with these steps:
- Locate your business on the Google menu within your Google Business Profile.
- Select Edit Products.
- If you haven’t included any products yet, click Get Started in a window that pops up.
- If you’ve added products before, you'll find them listed. Click on any product to edit its details.
- Describe your product clearly and incorporate target keywords as appropriate.
- Hit Publish.
Adding keywords to services will follow a similar process, so these instructions also apply.
Business Attributes
Factual attributes are determined by the type of your business and its offerings, like outdoor seating for a restaurant or delivery service for a store. When searching for “[city/area] pizza delivery," restaurants that have confirmed their delivery services in their Google Business Profile will appear first in the results.
To add keywords as factual attributes to your profile:
- Go to Your Business and choose Edit Profile.
- On the Business information page, choose More from the top row of tabs.
- Click on any field to make changes, and remember to click Save to confirm.
How to Optimise Your Google My Business Profile

The next thing is to include any extra details that will make your business listing more effective. They’re optional, but they really help.
NAP Accuracy and Consistency
Your company’s name, address, and phone number—NAP—are the main details in your Google Business Profile that help users quickly find and recognise your company. And to prevent confusion, you need to have consistency across all your online listings.
For example, you may be dealing with capitalisation and regional spelling nuances. But even if the name of your business could be localised from, let’s say, “color” to “colour,” you don’t want to change it. Regardless of where people encounter your information online, it should be the same.
By the way, if you’re wondering about how to add my business to Google Maps, you’ll show up on Maps and in the local pack automatically with a Google business account. So, there’s no optimising here unless the address listed is wrong.
Listing Images
Users are more likely to trust listings with images. If your listing has no images, it might seem suspicious or fake to users. So, be sure to add images to your Google Business Profile to build trust with potential customers.
You can include different types of images:
- Logo — Your visual identity for updates and reviews.
- Cover photo — Represents your business overall.
- Photos — Give insight into your company, like interior shots or team pictures.
- Product images — Specific product photos listed on your profile.
To add a logo, cover picture, or regular photo, click Add Photo in Your Business. For product images, select Edit Products and add or edit images there.
Follow these guidelines for your images:
- Format: JPG or PNG
- Size: 10 KB to 5 MB
- Optimal resolution: 720x720
- Min resolution: 250x250
- Quality: Clear, well-lit, not heavily edited
User Experience
Commit to offering a great experience with a page that tells Google and customers they should check it out. Keep clients updated about any changes, even if they’re not great news. For example, explain price increases and post about early closures to avoid disappointment.
Lastly, be open about and fix any mistakes customers mention to you. This will prevent bad publicity and might even bring positive feedback.
How to Manage Google My Business
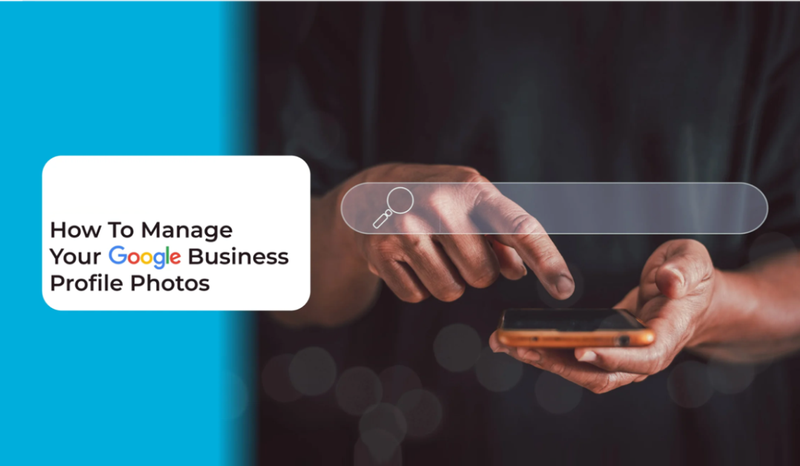
You can either let your Google My Business account run on its own or be more involved by managing it regularly. If you’re more into an active approach, here are some helpful tips for listing management:
Positive Reviews
Make an effort to gather reviews from satisfied customers. Reviews offer great insights into what customers like and dislike about your business, so they help you improve.
When potential customers research your business, they often look for reviews visible through the Google Business Profile to gauge its reputation and reliability. Naturally, positive reviews will reassure them and encourage them to choose you.
Negative reviews can deter customers from choosing your business, which is also to be expected. It’s important to address these reviews promptly and professionally. Ignoring negative reviews or failing to take responsibility for your response is even worse than receiving negative feedback.
Q&A
The Questions and Answers section is a community feature displayed under your business information on Google. As the name suggests, it allows users to ask and answer questions about your business. As the expert on the company, you should respond to every question asked.
Multiple answers are provided for each question, but the one with the most likes will be shown as the primary answer. Then, users can decide to click and see more responses if they wish.
Similarly, questions with at least three likes will be displayed directly on your Google My Business profile instead of being hidden behind a See All Questions link. If several questions get three likes or more, the one with the most likes will appear on your Google Business Profile.
FAQ
Ask your own questions to take control of discussions about your business. You can load your most common questions and provide informative answers to create a pre-site FAQ page. Your competitors might be missing this opportunity, so it’s your chance to turn users into customers.
Sample questions to consider (these vary based on your market and industry):
- Do you offer shipping for your products/services? If so, what’s your shipping process?
- What is your return/refund policy?
- How can customers contact your support team?
- How do buyers return an incorrect item?
- When can people use promotional codes and discounts received via email?
Vote for your answers for them to be displayed as primary responses.
Google Posts
Posts are free display ads for your business, visible to users before they even visit your website. They feature a thumbnail image and brief description, which expand to a full-sized image and more text when clicked. Posts appear at the bottom of your profile panel on your desktop and in a dedicated tab in the Google Maps app.
When creating your own posts, select an attention-grabbing image of at least 1200x900 pixels. Pay attention to how the image is cropped in the thumbnail to keep important details.
Choose from one of these templates:
- What’s new posts — Provide the most visible text in your thumbnail, with or without a call-to-action button.
- Event posts — Include an event title and date range with limited text space.
- Offer posts — Feature an offer name, date range, and redemption methods like coupon codes or links.
- Product posts — Highlight a product name and price range.
Each template affects the amount of visible text in the thumbnail, especially when including a CTA button. Posts stay visible for seven days after posting, and if there are many of them, they show up in a carousel, with the latest one first.
How to Advertise My Google My Business

Perhaps the next question from you will be how to advertise my business on Google.
You can’t run ads for your Google Business Profile directly, but you can create Google Ads campaigns that promote your business and direct traffic to your website or landing page. This indirectly increases your visibility. Also, this works for advertising specific products, services, or events related to your business.
So, if you’re interested in advertising on Google, let’s create a new campaign in your Google Ads account:
- Select the Campaigns icon within your Google Ads account.
- Select Campaigns from the drop-down menu.
- Click on the plus button and choose New Campaign.
- Pick your campaign goal. This step helps you decide the best campaign type for reaching your target audience.
- Follow the steps in Google Ads to set it up with all the details.
When setting up your advertising campaign, you’ll get notifications based on your preferences. These notifications warn you about issues that could impact your campaign’s performance or stop it from going live. Also, use the advertising campaign menu to move between steps and fix issues with budget, bidding, targeting, or other settings.
Conclusion
Now that you have the tools to create, optimise, and manage your Google Business Profile, you’re well-equipped to make a strong first impression. However, this is just the beginning of what KIT Global can do for you. Let’s discuss your promotion together!


Comments 4